| | If you are experiencing difficulties opening this on-line fillable form, please review the links below as they will be able to assist you in troubleshooting the issue.
The following information has been provided by forms and e-Business Support, Service Alberta.
TIP: Do not use a form that has been saved to your desktop - the form could be outdated.
The PDF contents do not load in Reader XI
- After upgrading to Reader XI version 11.0.3, you may find that PDF content does not load as it did before. This update uses an Adobe feature that requires your action prior to loading or using some content.
- When opening PDFs no form content will load:
The user can click the “Enable all Features” button they see in the notification banner as below:
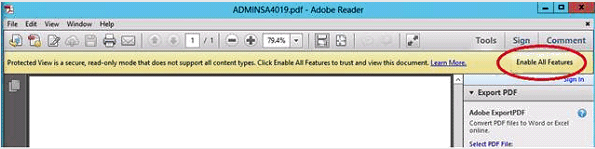
- Optional Configuration:
- For those who spend a lot of time filling out GoA forms, you can disable this feature for downloaded PDFs through the following procedure.
- Open Adobe Reader.
- Go to Edit > Preferences
- Go to the category Security (Enhanced) and set the security as highlighted below.
- To enable c:\ as a Privileged Location click on Add Folder Path, then click on Computer then select the Local Drive (C:) location
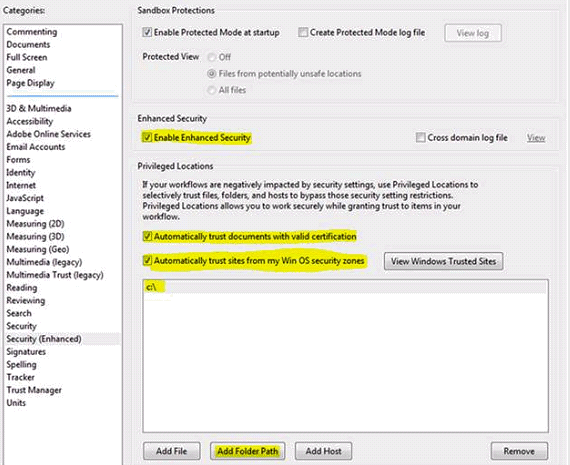
- *Warning* You must always be aware of the source of PDFs when opening them. If you do not know or trust the source of a PDF you should always treat it with suspicion and not open it.
PDF contents do not load in Firefox, Chrome or Safari
- When a user clicks a link to a form, our site causes a download of the form to the user's system and then opens in their default pdf viewer. However, some GoA forms are also posted as links on other websites. When this is done, the PDF may try to open in the user's browser. Depending on the browser and setup, it may result in a failure to properly load the pdf. These browsers can be configured to work with pdfs.
- For Firefox and Chrome users, please refer to this Adobe support document.
- For Safari users, please refer to this CNet article.
- Another option is to save the pdf to your system and open it directly with Adobe Reader. To do this:
- right-click on the form link and select Save Target as.
- save the file to a known location on your system
- Open the file with Adobe Reader application
Software Requirements
- All of the forms on our websites are PDF (portable document format), unless otherwise indicated. These forms are built to be accessed with Adobe® Acrobat® Reader™. They are best viewed using Adobe Reader 9 or higher. Note: To avoid using outdated versions of any form on this site, we recommend that you do not save a copy locally, please use the site to obtain the latest version of every form.
Moving within a form
- Use the"Tab" key or your mouse to navigate from field to field.
Changing your data
- To replace data you've already entered in a field, place your cursor within the field and then double click. This "selects" the existing data, which you can then adjust or replace. We have placed a ‘Reset’ button on most forms, this button can be used to clear the data from all fields and start over. The "Reset" button will be located at the bottom of the form.
Multi-page forms
- Where data fields are repeated on multi-page forms, you are only required to type the information once and the data will automatically populate to the same fields on all applicable pages.
Multi-line fields
- Some fields, for instance, the address field on some forms have room for more than one line of text.
- To move to the next line within a field, hit "Enter."
- When you've finished typing in the field, hit "Tab" to move to the next field.
Forms that have calculations
- Some forms have fields that perform calculations based on the amounts you enter. When you enter data in two fields that are to be added together, the form automatically calculates the total and inserts it in the appropriate field. You are responsible for the completeness and accuracy of any information submitted on fillable forms that perform calculations. Please double-check all data that you enter!
Fields with a limited number of characters
- Some fields have formatting applied to them which limit the maximum number of characters you can enter. (e.g. a maximum of nine characters can be entered in the field asking for a social insurance number). Any field that has formatting will not accept any dashes or spaces.
Formatted fields
- Dates: Unless otherwise specified on an individual form, all dates must be entered in the format yyyy/mm/dd (for example, "2000/03/03" means March 3, 2000).
- Dollar amounts: You must manually enter the decimal point in dollar amounts that include cents. If you don't manually enter a decimal point, the system will automatically insert one after the final digit you entered.
- Phone numbers: You need only type the numbers as the field is pre-formatted. Avoid typing any (brackets) or – dashes.
- Signatures:
- A fillable form that does not have a digital signature will require you to sign the form by hand after you've completed and printed the form. The form won't let you enter any electronic data in the signature field.
- A fillable form that does have a digital signature will allow you to tab into the field and apply your electronic signature. Please note that once you have signed a form with a digital signature, there will be some (if not all) information on the form that is locked and cannot be manipulated. Once the form is digitally signed you can submit to the appropriate area electronically by attaching it to an email.
Special links
- When using a fillable form, we strive to put the information and or forms you require at your fingertips, therefore, you may see buttons which can link you to additional information, forms or publications.
|
|