| | Open the online soil viewer | Find your farm | Mapping and labeling | Save tip sheet
Consult this tip sheet to learn how to map a farm using the examples provided and by using:
| Markup Tool | Creates a variety of graphics for display purposes. Appearance (colour, size, etc.) can be defined and a label placed on the graphic. |
| Measure Tool | Takes measurements (area, length, etc.) on the map. |
| Buffer Tool | Generates user-defined buffers around selected graphics created with the Markup Tool. |
| Bookmarks | Zooms to specific areas of interest created as bookmarks. Municipalities and major cities have been pre-defined. Optionally, new bookmarks may be created for other areas of interest. |
Open the Online Soil Viewer
Please refer to the Alberta soil information viewer: Get Started document.
Find Your Farm
Please refer to the Alberta Soil information viewer Find Your Farm document to find the farming headquarters located at the south half of section 3 township 019 range 28 West of 4.
Then add the current location as a named book mark by:
1. Left clicking on the bookmark  icon icon
2. Click on the Add Bookmark  Icon Icon
3. Add a name for the bookmark of the current location like: “MapYourFarmExample”
4. Left click on the “Add Bookmark”  button. button.
5. Check to ensure that the bookmark for the current location has been added to “Bookmarks”  list. list.
Mapping, Labeling and Buffering
Mapping and labeling points of interest | Mapping and labeling areas | Mapping and labeling linear features | The measure tool | The buffering tool
Mapping and labeling points of interest
- Left Click on the markup
 widget. widget.
- Click the “Draw point to get coordinate”
 icon. icon.
- Check mark the Label Graphic radio box

- Check the “Capture Text”
 check box and type “Expected Soil and Landscape Model” check box and type “Expected Soil and Landscape Model”
- Check the “Coordinates”
 check box. check box.
- Check the “Add Soil Label Markup”
 check box and ensure that: check box and ensure that:
- The “Layer” selected is the “Soil Landscape Polygons”
 , and , and
- The “Field” selected is the “Generate soil symbol”.

- Place a point of interest North West of the grain bins as illustrated below.
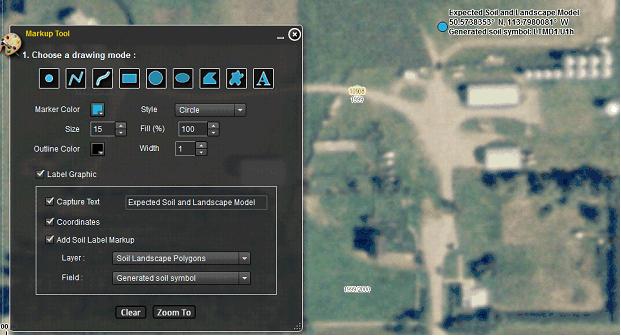
Go to the Alberta Soil Information Viewer | Go to the Welcome page | Go to the top of the page
Mapping and labeling areas
- In the Markup Tool window:
- Choose the Draw Polygon
 icon. icon.
- Choose a fill color of yellow

- Choose a fill percentage of 25%

- Check mark the Label Graphic radio box
 . .
- Three additional check boxes for building an area label become available:
- Capture Text label
 , ,
- Adding the measured area as a label in units of your choice and
- Adding the measured perimeter in units of your choice.
- Select “Square meters” for the area units and “Meters” for the perimeter distance units.
- In the map area of the viewer begin to map the area of the grain bins located in the east central portion of the farm headquarters. The result should be something like the graphic illustration below:
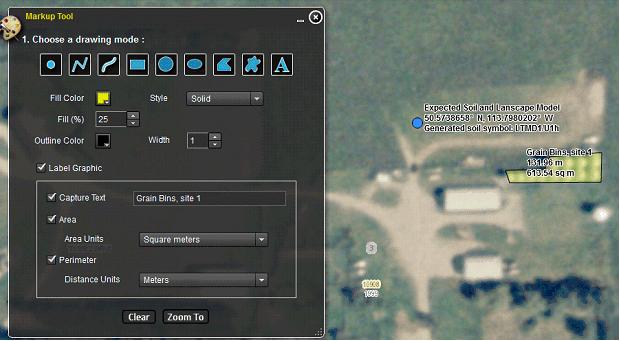
3. Repeat this process until all area features of importance have been drawn and labeled, for example:
Go to the Alberta Soil Information Viewer | Go to the Welcome page | Go to the top of the page
Mapping and labeling linear features
- In the Markup Tool window choose the “Draw line to measure distance”
 icon. icon.
- Set the “Line Color” to orange
 and then and then
- Check mark the Label Graphic radio box

- Check the “Capture Text”
 check box and type “Distance from Main house to the Tool Shed” in the adjacent text box. check box and type “Distance from Main house to the Tool Shed” in the adjacent text box.
- Check the Length
 check box and select Distance units of “Feet” check box and select Distance units of “Feet” 
- In the map area of the viewer begin to trace a path from the main house to the tool shed. The result should be something like the graphic illustration below:
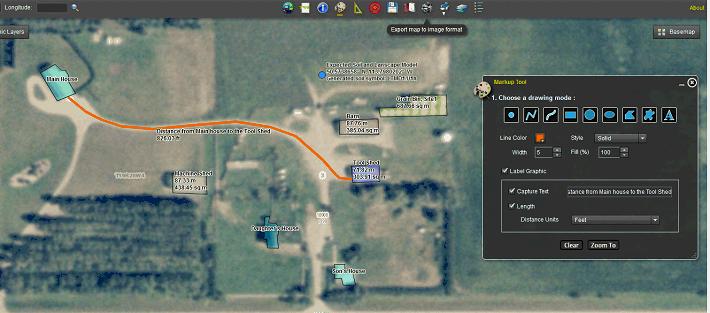
Go to the Alberta Soil Information Viewer | Go to the Welcome page | Go to the top of the page
The measure tool widget
Point coordinates, line lengths, as well as area and perimeter can also be gathered using the “Measure Tool”  widget. The difference between the “Markup Tool” widget. The difference between the “Markup Tool”  widget and the “Measure Tool” widget is that the markup tool provides for the possibility of making a more permanent record of the measurement in the form of an exported image widget and the “Measure Tool” widget is that the markup tool provides for the possibility of making a more permanent record of the measurement in the form of an exported image  or a printed map or a printed map  . This will be covered in the following tip sheet called “Save Your Map”. The other difference is that the “Markup Tool” widget has the option to provide a custom text label for the point line or polygon graphic. From the illustration above, it is possible to label a point markup with one of three soil polygon attributes for the current map location. . This will be covered in the following tip sheet called “Save Your Map”. The other difference is that the “Markup Tool” widget has the option to provide a custom text label for the point line or polygon graphic. From the illustration above, it is possible to label a point markup with one of three soil polygon attributes for the current map location.
The mark up point that has been placed in the field north of the barn illustrates how the Agriculture Regions of Alberta Soil Inventory Database (AGRASID) soil symbol has been used as part of the point markup label.
Go to the Alberta Soil Information Viewer | Go to the Welcome page | Go to the top of the page
The buffering tool widget
It is also possible to buffer point line and polygon markups. Say for example the point in this tip sheet was the site of a water well and the barn had to be at least 30 meters away from the water well. How could you demonstrate this was the case to a local regulating authority? With the buffer tool widget in the Alberta Soil information Viewer this is a matter of:
- Left clicking the buffer tool
 widget. widget.
- With the cursor, left clicking on the point mark up representing the point location of the well. The point should go from looking like this:
 to looking like this: to looking like this:  . Please note if there are multiple markups that need to be selected left click the “Select All” . Please note if there are multiple markups that need to be selected left click the “Select All”  button. button.
- Then configuring the buffer parameters such that:
- The distance units are meters
 , ,
- The buffer distance is 30
 . .
- Then click the buffer button
 to proceed with the buffer. to proceed with the buffer.
- The zoom button
 can be very useful if the buffer that is generated exceeds the current extent of the map area in the application. can be very useful if the buffer that is generated exceeds the current extent of the map area in the application.
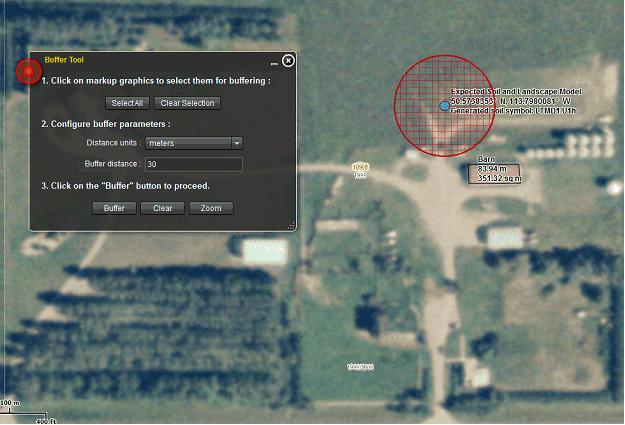
Go to the Alberta Soil Information Viewer | Go to the Welcome page | Go to the top of the page

Contact the Ag-Info Centre, toll-free in Alberta at 310-FARM (3276), for further soil viewer and agricultural information. |
|